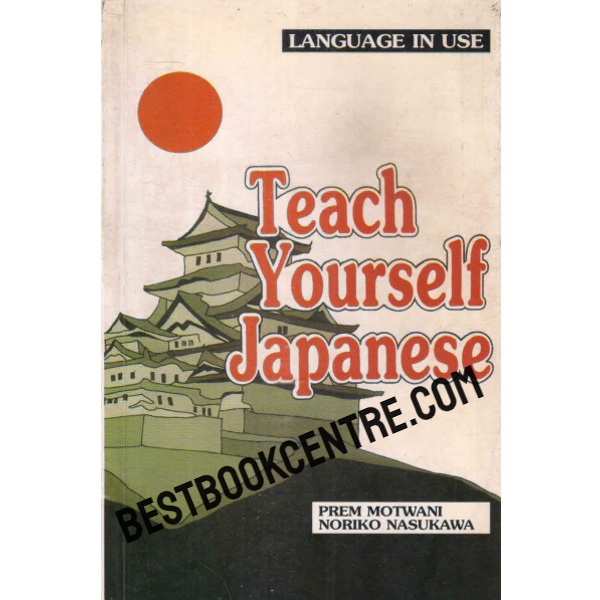Introduction to Clearing Cache
What is cache?
Cache refers to a temporary storage area where frequently accessed data is stored for quick retrieval. It helps in speeding up processes by reducing load times.
Importance of clearing cache
Over time, cache can accumulate and occupy significant storage space, leading to performance issues such as slow loading times and app crashes. Clearing cache regularly can help in maintaining optimal device performance.
Why Clear Cache?
Speeding up device performance
By clearing cache, you can remove unnecessary data stored in the cache memory, thereby improving the speed and responsiveness of your device.
Resolving website loading issues
Cached data can sometimes become outdated or corrupted, causing websites to load improperly. Clearing the cache ensures that you fetch the latest version of web pages, resolving loading issues.
Freeing up storage space
www.terribleanalogies.com/ files can consume a considerable amount of storage space, especially on devices with limited capacity. Clearing cache frees up space for other important data and applications.
Different Types of Cache
Cache can exist in various forms, depending on the device and applications being used. The most common types of cache include:
- Browser cache: Stores web page elements such as images, scripts, and CSS files.
- App cache: Stores data generated by apps for faster access.
- System cache: Stores system files and data to enhance performance.
How to Clear Browser Cache
Chrome
- Open Chrome and click on the three-dot menu icon.
- Select “More tools” > “Clear browsing data.”
- Choose the time range and types of data you want to delete.
- Click on “Clear data.”
Firefox
- Open Firefox and click on the three-line menu icon.
- Select “Options” > “Privacy & Security.”
- Scroll down to the “Cookies and Site Data” section.
- Click on “Clear Data” and choose the types of data you want to clear.
- Click on “Clear.”
Safari
- Open Safari and click on “Safari” in the menu bar.
- Select “Preferences” > “Privacy.”
- Click on “Manage Website Data.”
- Select “Remove All” to clear all website data or select specific websites and click “Remove.”
Edge
- Open Edge and click on the three-dot menu icon.
- Select “Settings” > “Privacy, search, and services.”
- Under “Clear browsing data,” click on “Choose what to clear.”
- Select the types of data you want to clear and click on “Clear now.”
Clearing Cache on Mobile Devices
Android
- Open the Settings app and tap on “Storage.”
- Tap on “Cached data” and confirm when prompted to clear cache.
iOS
- Open the Settings app and tap on “Safari.”
- Scroll down and tap on “Clear History and Website Data.”
Clearing Cache on Windows
Using Disk Cleanup
- Open File Explorer and right-click on the drive you want to clean.
- Select “Properties” and click on “Disk Cleanup.”
- Select the types of files you want to delete and click on “OK.”
Clearing Temporary Files
- Open the Settings app and go to “System” > “Storage.”
- Click on “Temporary files” and select the types of files you want to delete.
- Click on “Remove files.”
Clearing Cache on macOS
Utilizing Finder
- Open Finder and click on “Go” in the menu bar.
- Select “Go to Folder” and type “~/Library/Caches.”
- Delete the contents of the “Caches” folder.
Using Third-party Tools
Various third-party tools such as CleanMyMac X can help in efficiently clearing cache on macOS.
Automating Cache Clearance
Setting up scheduled cache clearance
Utilize built-in tools or third-party apps to schedule automatic cache clearance at regular intervals.
Using third-party tools for automation
Tools like CCleaner offer automation features to streamline the cache clearance process across different platforms.
Best Practices for Cache Management
- Regularly clearing cache: Make it a habit to clear cache periodically to prevent performance issues.
- Being cautious while clearing cache: Ensure that you only delete cache files and not essential data.
- Keeping track of cache usage: Monitor cache usage to identify any abnormal behavior or excessive storage consumption.
Conclusion
Clearing cache is a simple yet effective way to optimize device performance and resolve various issues related to speed and storage space. By following the step-by-step guides provided in this article, you can easily clear cache across different devices and platforms, ensuring smooth and efficient operation.