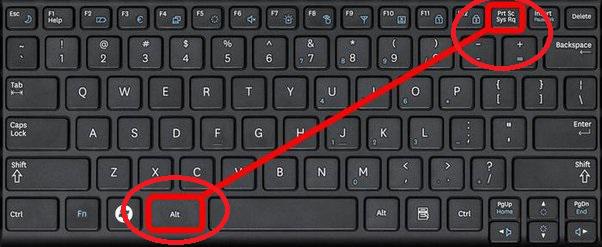Introduction
Screenshots on Windows 10 have become an integral part of our digital communication. Whether you are troubleshooting an issue, sharing information, or simply capturing a moment, knowing how to take and manage screenshots efficiently is essential. In this article, we will explore various methods, tools, and tips to master the art of screenshotting on Windows 10.
Built-In Methods for Taking Screenshots
Windows 10 offers several built-in tools for capturing Technewsguy.com/. The classic Snipping Tool and the newer Snip & Sketch app provide easy ways to grab and annotate screen content. Additionally, the Print Screen key and the Windows + Shift + S shortcut offer quick alternatives for users.
Capturing the Entire Screen
When you need to capture the entire screen, the traditional Print Screen key comes in handy. Alternatively, the Snip & Sketch app provides a user-friendly interface for capturing and editing full-screen screenshots.
Taking a Selected Portion of the Screen
For more precision, the Snipping Tool allows users to select a specific area for screenshotting. The Windows + Shift + S shortcut also enables users to capture a chosen portion of the screen seamlessly.
Annotation and Editing Features
Snip & Sketch goes beyond simple screenshot capture by offering built-in editing tools. From cropping to highlighting, users can enhance their screenshots without the need for external applications. For those who require advanced editing capabilities, exploring third-party apps is a viable option.
Saving and Sharing Screenshots
Windows 10 simplifies the process of saving and sharing screenshots. Users can save in various formats and directly integrate with Microsoft OneDrive for effortless sharing and collaboration.
Clipboard Functionality
Copying and pasting screenshots directly from the clipboard is another time-saving feature. Windows 10’s clipboard history further enhances this functionality by allowing users to access previously copied items.
Utilizing Snip & Sketch for Quick Edits
Snip & Sketch stands out for its in-app editing features, enabling users to make quick edits on the fly. From cropping to adding annotations, this tool provides a comprehensive solution for immediate modifications.
Customizing Keyboard Shortcuts
Personalization is key, and Windows 10 allows users to customize screenshot shortcuts according to their preferences. A step-by-step guide ensures users can easily create custom key combinations for seamless screenshotting.
Troubleshooting Common Issues
Encountering issues with Print Screen or Snipping Tool is not uncommon. This section addresses common problems and provides solutions to ensure a smooth screenshotting experience.
Third-Party Applications for Enhanced Capabilities
While Windows 10 offers robust built-in tools, exploring third-party applications can provide additional features and functionalities for power users. However, it’s essential to weigh the pros and cons before opting for external tools.
Organizing and Managing Screenshots
Maintaining a well-organized screenshot folder is crucial for easy retrieval. This section offers tips on folder management and the use of tags and metadata for efficient organization.
Enhancing Productivity with Screenshots
Screenshots aren’t just for casual use; they can significantly enhance productivity in professional settings. Learn how to integrate screenshots seamlessly into presentations, documents, and collaborative projects.
Security Considerations
Sharing screenshots may pose security risks. This section highlights potential risks and offers tips on safeguarding sensitive information when sharing screenshots.
Conclusion
In conclusion, mastering the art of screenshotting on Windows 10 is a valuable skill that can enhance communication and productivity. Whether you are a casual user or a professional, understanding the diverse tools and methods available ensures you can capture, edit, and share screenshots seamlessly.