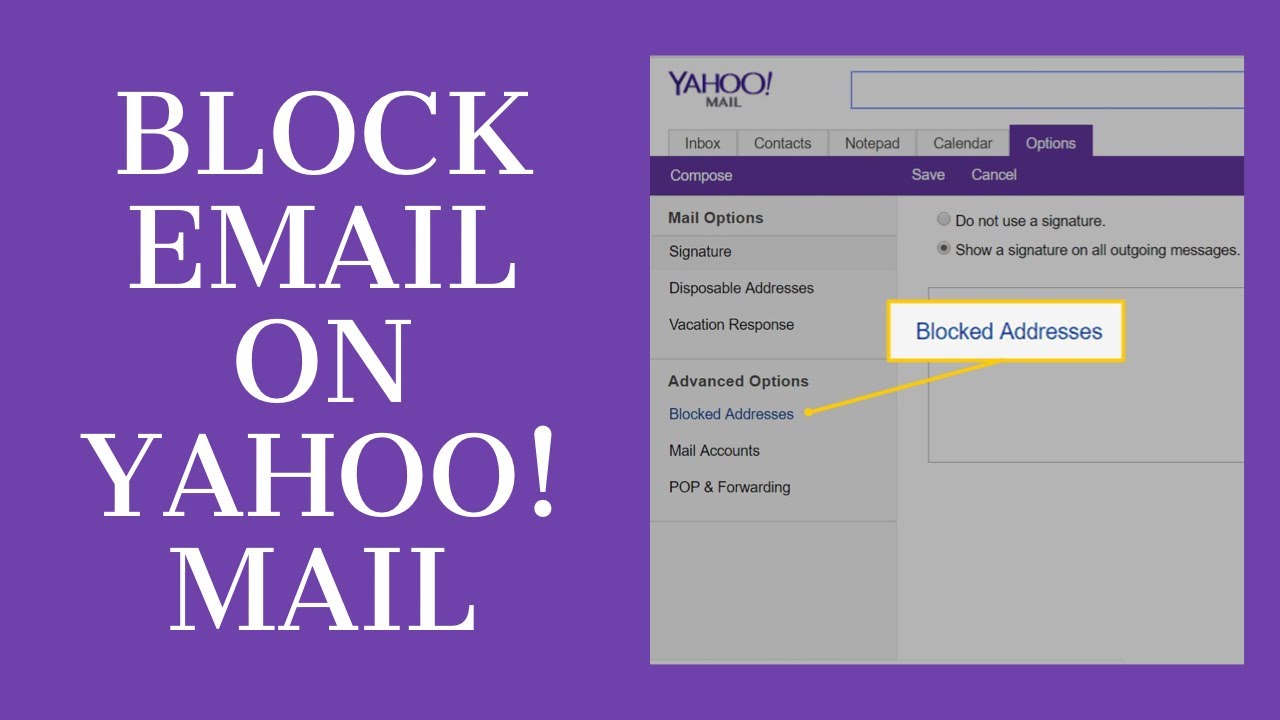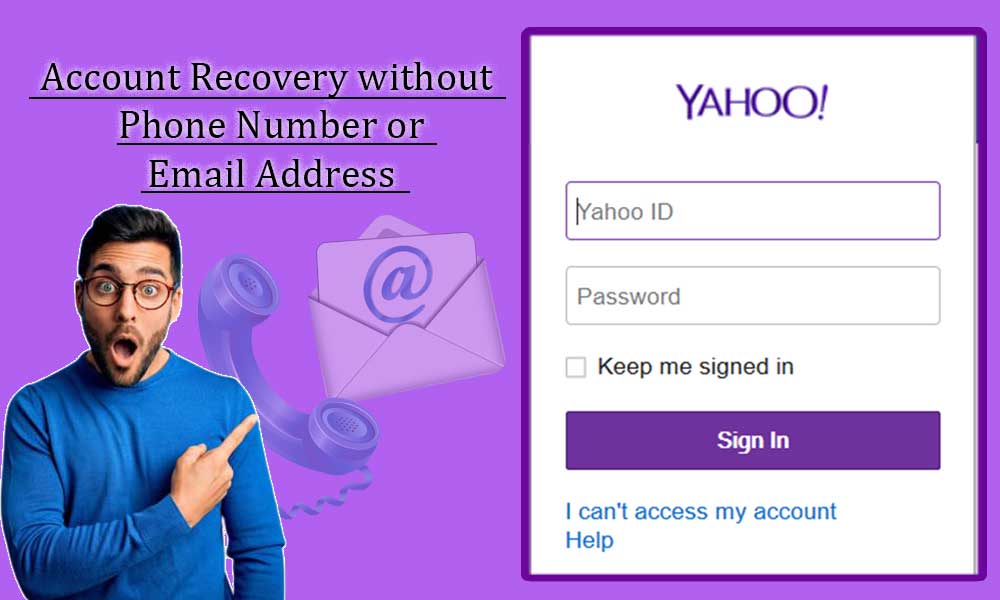| Why Block Emails? | | Prevent Spam and Junk Mail | | Spam and junk emails are not just annoying; they can clutter your inbox to the point where you miss important emails. Blocking these emails helps you maintain a cleaner, more organized inbox.
| Enhance Security | | Blocking unwanted emails is also a great way to enhance your security. Spam emails can often be phishing attempts designed to steal your personal information. By blocking these emails, you reduce your risk of falling for these scams.
| Manage Your Inbox | | When your inbox is filled with unnecessary emails, it becomes difficult to manage. Blocking unwanted emails helps streamline your email management, making it easier to find and respond to the emails that matter.
| Preparing to Block Emails | | Updating Your Yahoo Mail App | | Before you start blocking emails, make sure your Yahoo Mail app is up-to-date. This ensures you have access to the latest features and security updates. You can update your app through your device’s app store.
| Backing Up Important Emails | | It’s always a good idea to back up important emails before making any major changes to your account settings. This way, you won’t accidentally lose anything important. You can back up your emails by forwarding them to another email account or saving them to your computer.
| How to Block an Email Address | | Step-by-Step Guide | | Ready to start blocking? Follow these simple steps:
| Accessing Yahoo Mail Settings | | First, log in to your www.thehawaiireporter.com Mail account. Click on the gear icon in the upper right corner to access your settings. From the drop-down menu, select “More Settings.”
| Adding an Email to the Block List | | In the “More Settings” menu, click on “Security and Privacy.” Here, you’ll find the option to add an email address to your block list. Enter the email address you want to block and click “Add.”
| Saving Your Changes | | After adding the email address to your block list, make sure to save your changes. This ensures the email address is properly blocked and you won’t receive any more emails from that address.
| How to Unblock an Email Address | | Step-by-Step Guide | | If you ever need to unblock an email address, the process is just as simple.
| Accessing Blocked Addresses | | Go back to your Yahoo Mail settings by clicking the gear icon and selecting “More Settings.” From there, navigate to “Security and Privacy.”
| Removing an Email from the Block List | | In the “Blocked Addresses” section, you’ll see a list of all the email addresses you’ve blocked. Find the email address you want to unblock and click on the trash can icon next to it.
| Confirming Your Changes | | Don’t forget to save your changes after unblocking an email address. This will ensure that the email address is removed from your block list.
| Advanced Blocking Techniques | | Creating Filters | | Filters are a powerful tool for managing your inbox. You can create filters to automatically sort incoming emails based on specific criteria, such as the sender’s address or keywords in the subject line. This way, you can ensure unwanted emails are automatically moved to a separate folder or deleted.
| Using Third-Party Tools | | There are several third-party tools available that can help you manage unwanted emails. These tools often offer additional features, such as advanced spam detection and the ability to block entire domains. Do some research to find the tool that best fits your needs.
| Common Issues and Troubleshooting | | Block List Limitations | | Yahoo Mail does have a limit on the number of email addresses you can block. If you reach this limit, you’ll need to remove some addresses from your block list before you can add new ones.
| Emails Still Getting Through | | If you’re still receiving emails from a blocked address, check to make sure the email address is correctly entered in your block list. Also, ensure that your changes were saved properly. If the problem persists, contact Yahoo support for assistance.
| App and Browser Issues | | Sometimes, issues with blocking emails can be related to the app or browser you’re using. Make sure you’re using the latest version of your app or browser, and try clearing your cache and cookies if you’re experiencing problems.
| Tips for Managing Your Inbox | | Regular Cleanups | | Regularly cleaning out your inbox can help you stay organized and reduce the number of unwanted emails you receive. Set aside some time each week to delete old emails and unsubscribe from newsletters or mailing lists you no longer want to receive.
| Using Folders and Labels | | Folders and labels are a great way to keep your inbox organized. You can create folders for different types of emails, such as work, personal, and spam. Labels can help you quickly identify important emails and prioritize your responses.
| Staying Vigilant Against Phishing | | Phishing emails are designed to trick you into giving away your personal information. Always be cautious when opening emails from unknown senders, and never click on links or download attachments from suspicious emails. If an email looks suspicious, report it as spam and delete it immediately.
| Conclusion | | Blocking unwanted emails on Yahoo Mail is a simple and effective way to manage your inbox and protect your personal information. By following the steps outlined in this guide, you can keep your inbox organized and free from unwanted emails.